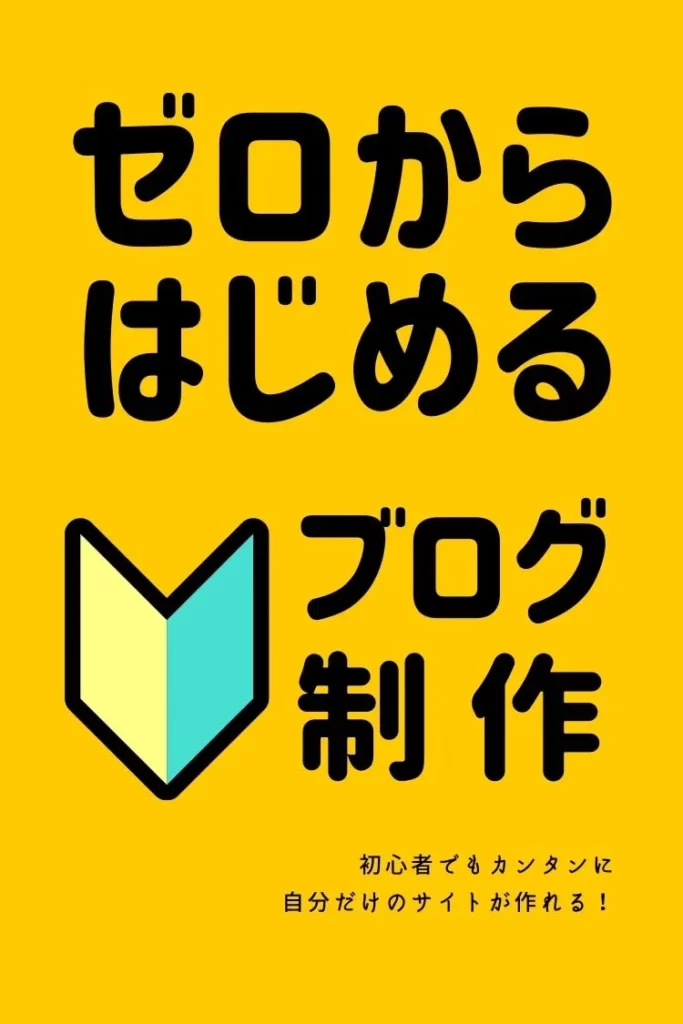
 のんこ
のんここんにちは、のんこです。
個人でブログを作ってみたいという方へ向けて
このブログを作った方法を初心者でもわかるように順番にまとめています。
「とりあえず一つブログを作ってみよう」と考えている方にぜひ読んでいただきたい内容です。



パソコン苦手なんだよな
WordPress初心者・ブログを作ったことがない人
はじめに


この記事では「WordPressってなに」って人もわかるようにカンタンに解説しています。
むずかしい言葉は、随時別の記事でまとめたものをご案内いたします。
- サイトが完成するまでの過程
- 初心者が最低限押さえておくべきポイント
わかりやすさを重視するため、このブログで使ったサービスや機能のみを紹介いたします。
もし当サイトのデザインや雰囲気を気に入っていただけたのであれば、
ぜひ読んでいただきたい内容です。



作り方は人それぞれです
最低限必要なスキル
ブログ制作に自信のない方は、以下の表を参考にできそうか検討してみてください。
本格的に1からサイトを設計したいと思っている人には、物足りない内容かと思います。
パソコンが苦手と感じている方が「ブログが楽しい」と思ってもらえることを、この記事では目指しています。



「失敗しても大丈夫」とゆるい気持ちでいきましょう
ブログ完成までの大まかな流れ
初期費用0円の「ConoHa WING」を契約
ドメインを取得
「SWELL」というテーマを使用
「セキュリティ機能」
「記事内で表を作れる機能」
「お問い合わせ機能」
「自己紹介」ページを作る
レンタルサーバーを契約する
まず初めに、サーバーを契約しましょう。
サーバーとは簡単に説明すると、ブログ作るための場所になります。
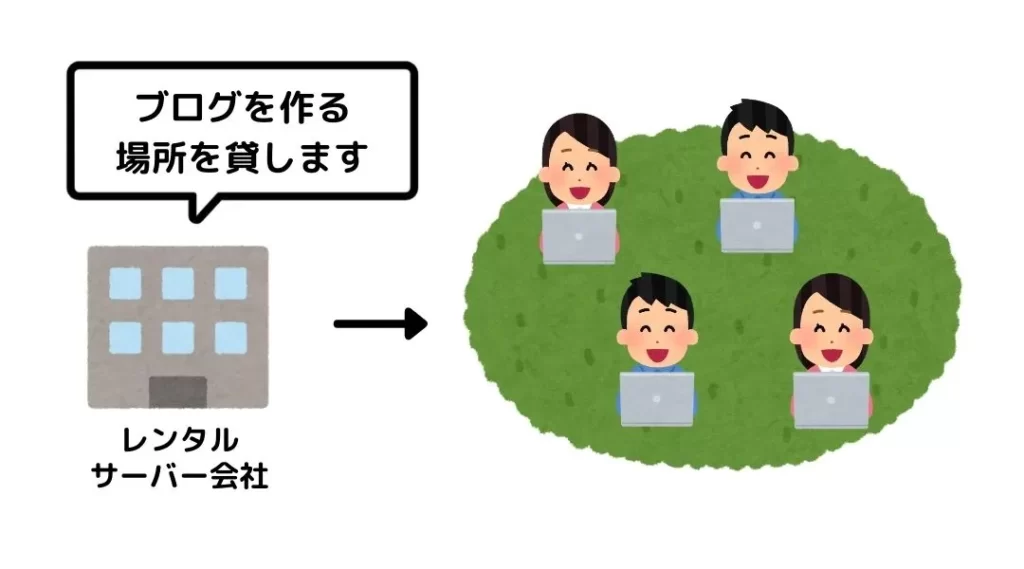
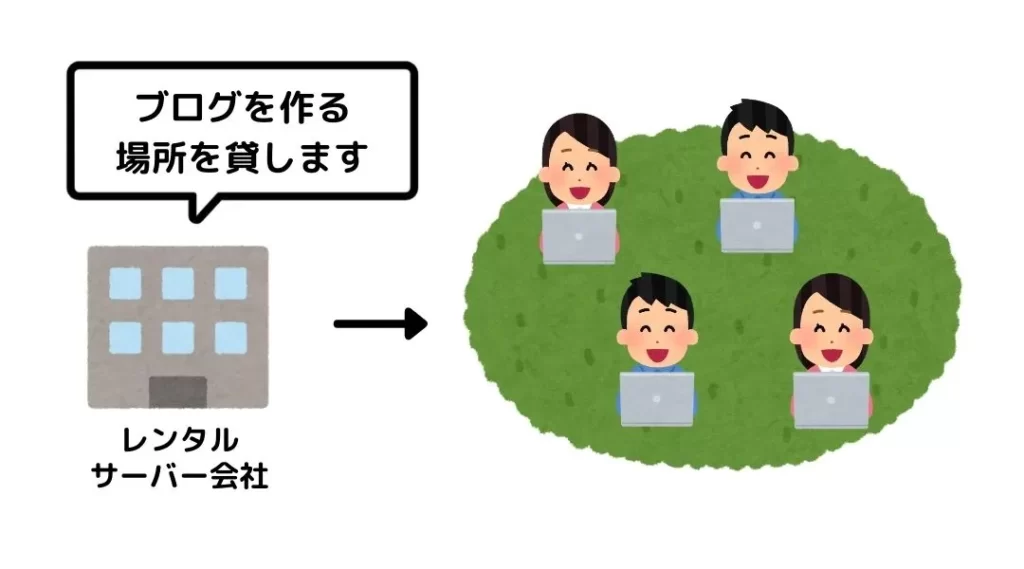
レンタルサーバーを「ConoHa WING
![]()
![]()
下のボタンをクリックすると、公式ページに移ります。
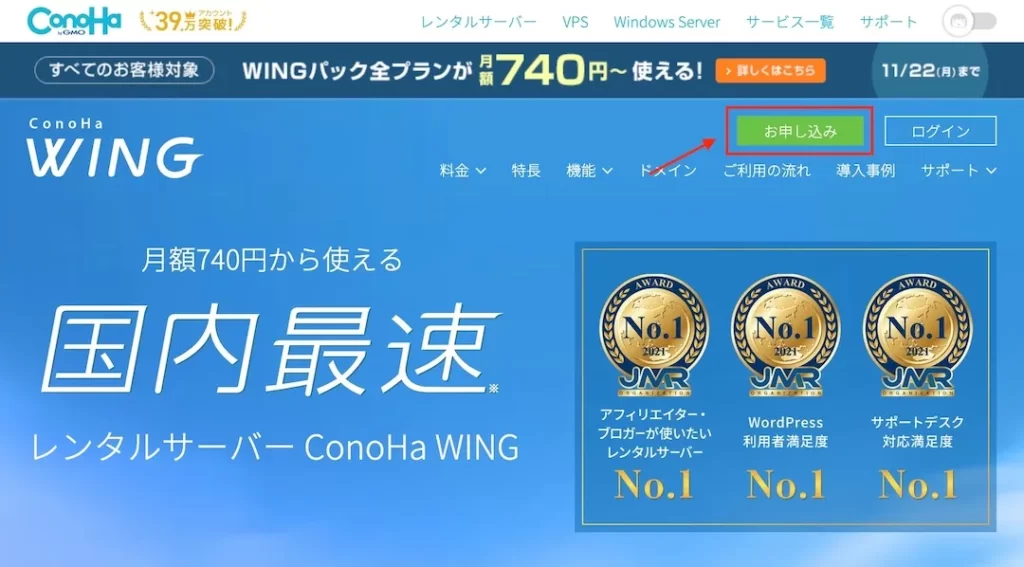
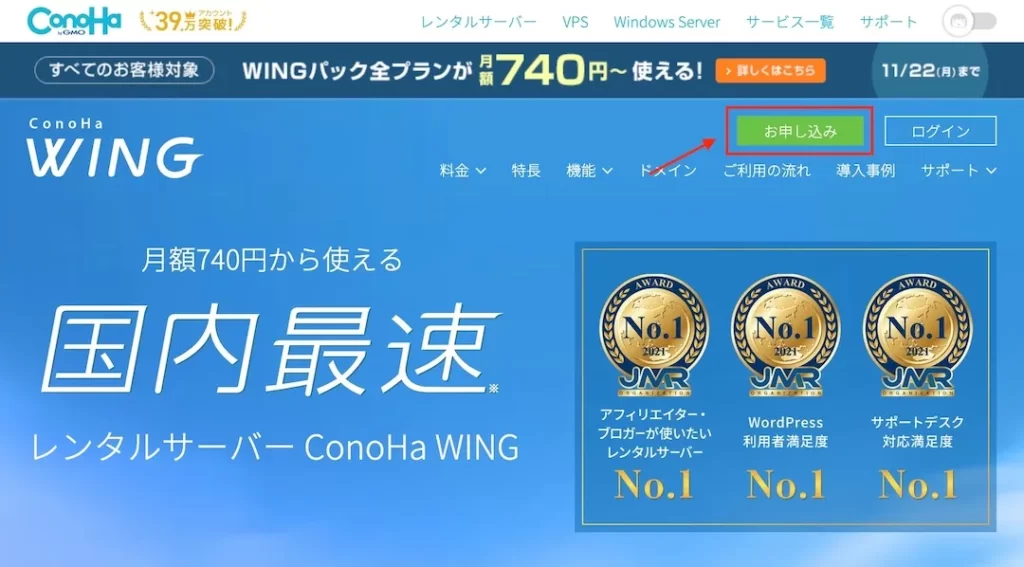
できたら右上の「お申込み」ボタンをクリックします。
下の画面が出てきたら、「メールアドレス」と「パスワード」を入力します。
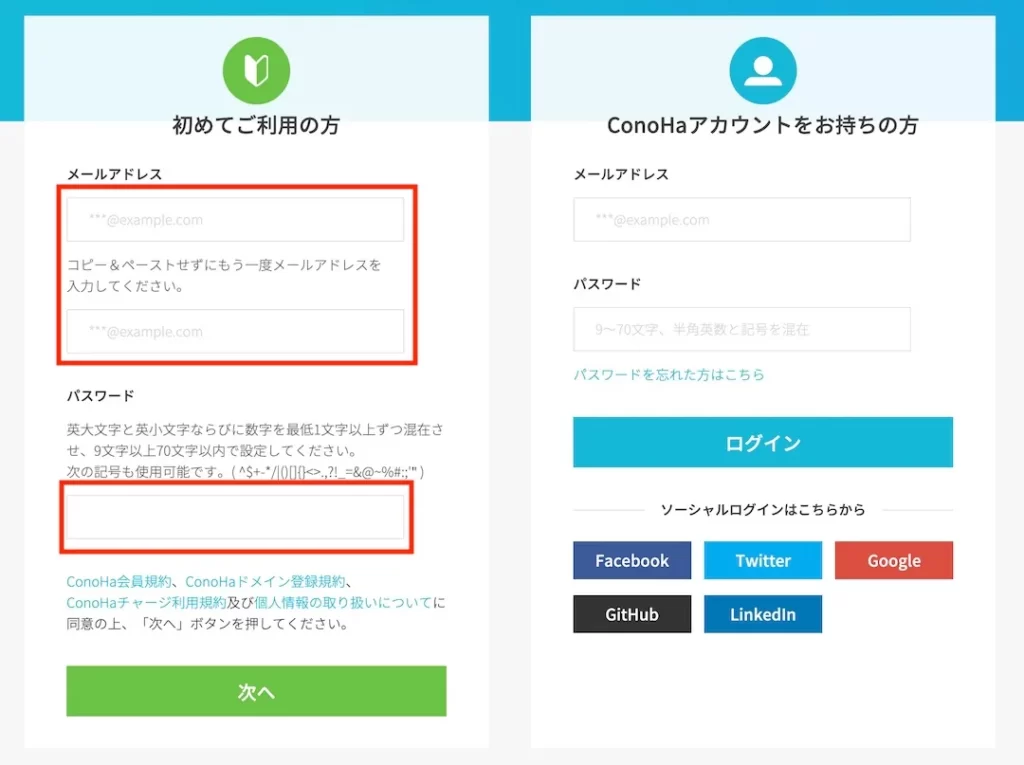
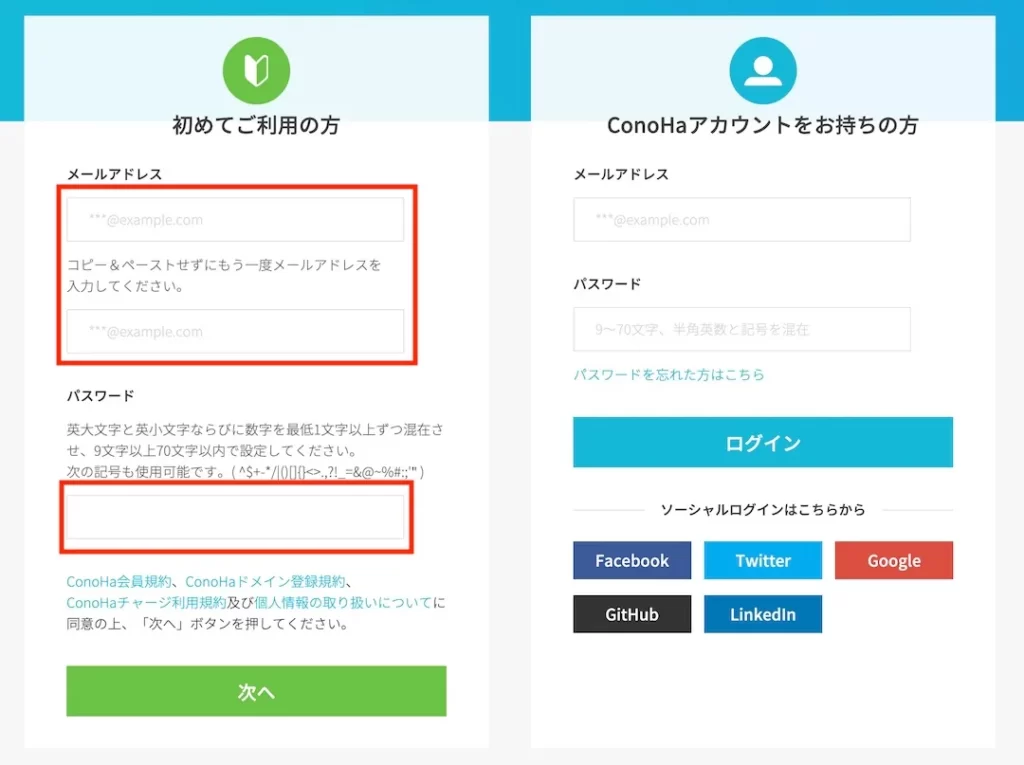
次にプランを選択します。
わたしが初心者の人におすすめするのは、
料金タイプ:「WINGパック」
契約期間:12ヶ月
プラン:「ベーシック」
のプランです。
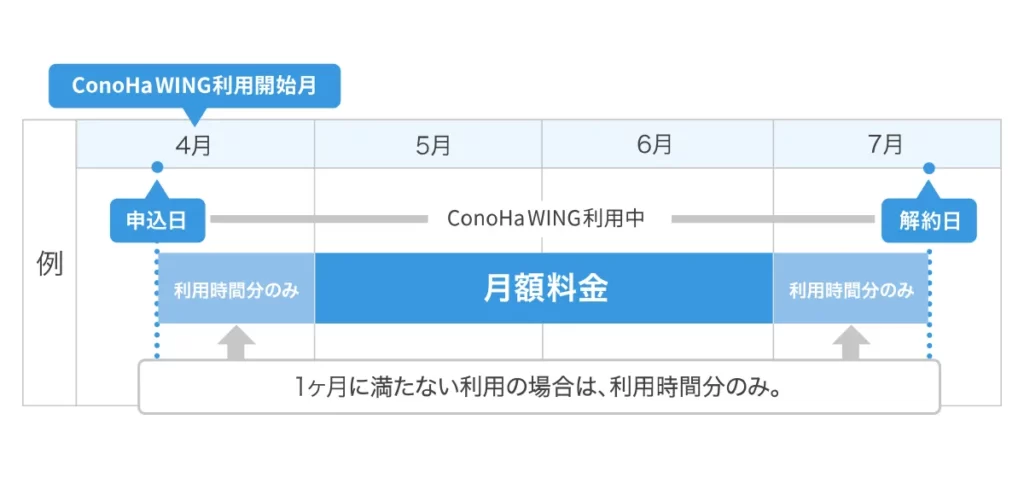
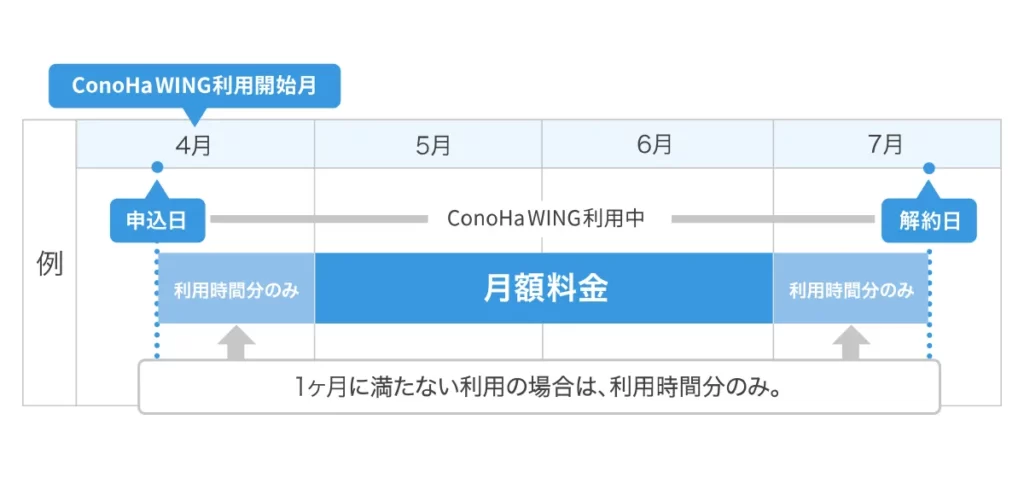
以下の画像は3ヶ月で契約する場合の金額になります。
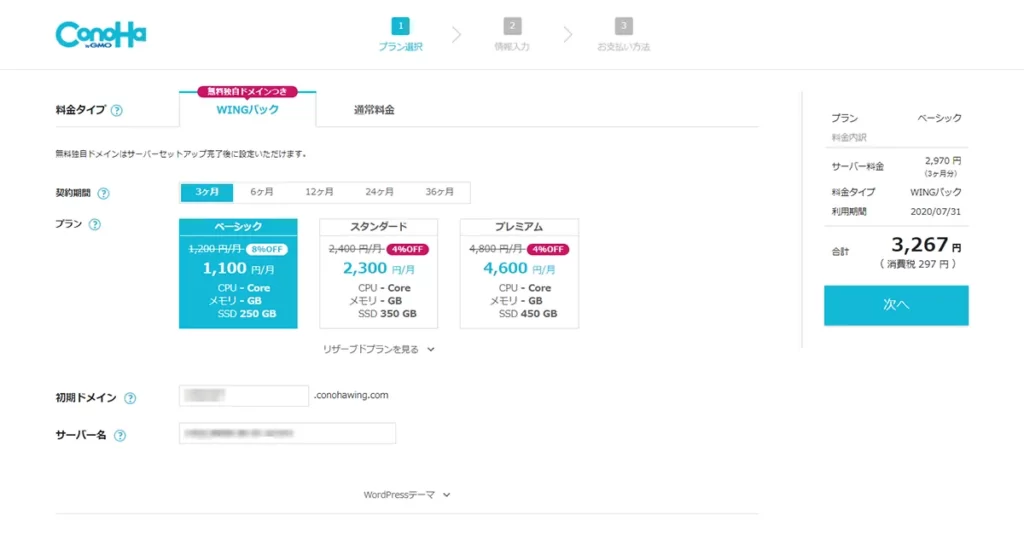
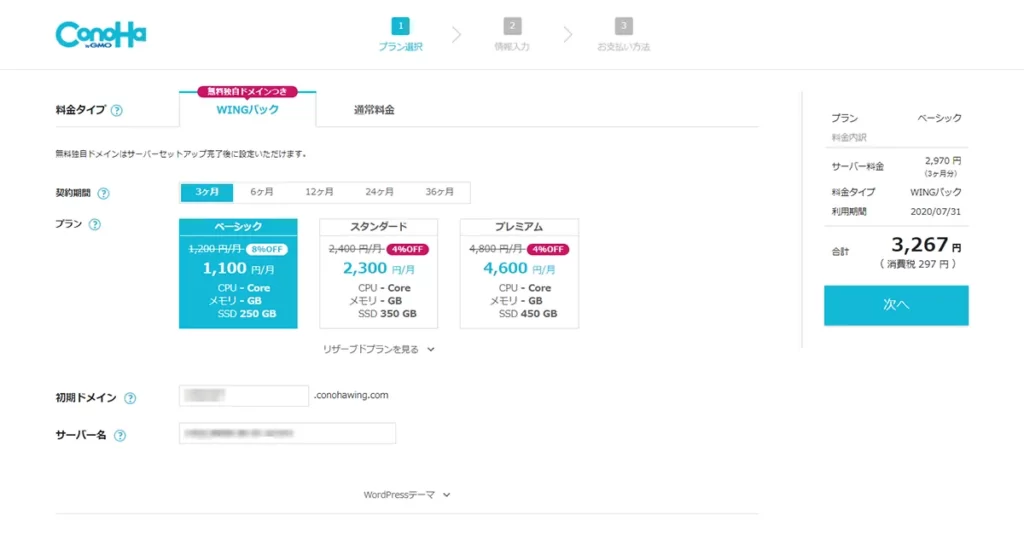
その下の「初期ドメイン」は、ほぼ使わないので何でもOKです。
「サーバー名」はそのままで大丈夫です。
次に下の画像の箇所を埋めていきます。
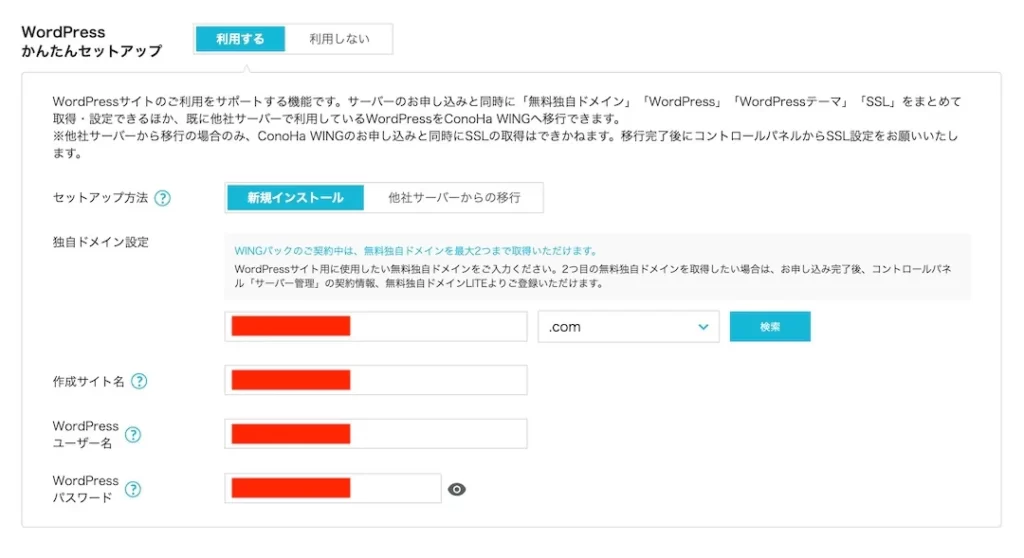
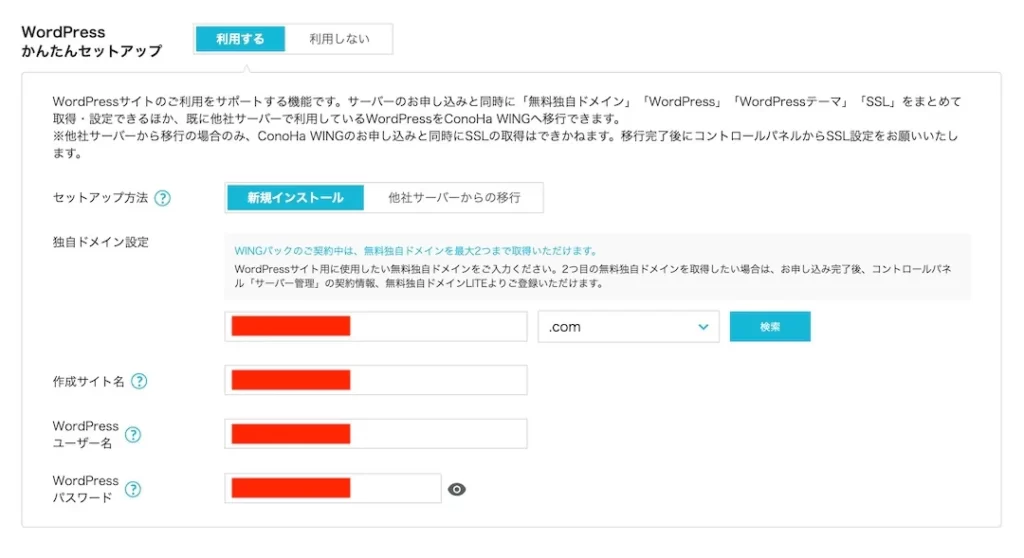
まず、「WordPressかんたんセットアップ」を「利用する」にします。
「セットアップ方法」は「新規インストール」のままで大丈夫です。
「独自ドメイン設定」が一番のポイントです。
一度決めると変更できないので、よく考えて決めましょう。
おすすめの決め方は「ブログ名」「ジャンル名」「〇〇blog」などです。
- なるべく簡潔に短く
- 覚えやすい
- 既に有名な人やブログの名前とかぶらない
- 「.com」が使われていたら「.jp」「.net」で探してみる
通常は、独自ドメインを取得するにはお金がかかります。
しかし、「WINGパック」を利用すると最大2つまで無料でもらえます。



とってもお得です
ドメインを簡単に説明すると、ブログの住所のようなものです。
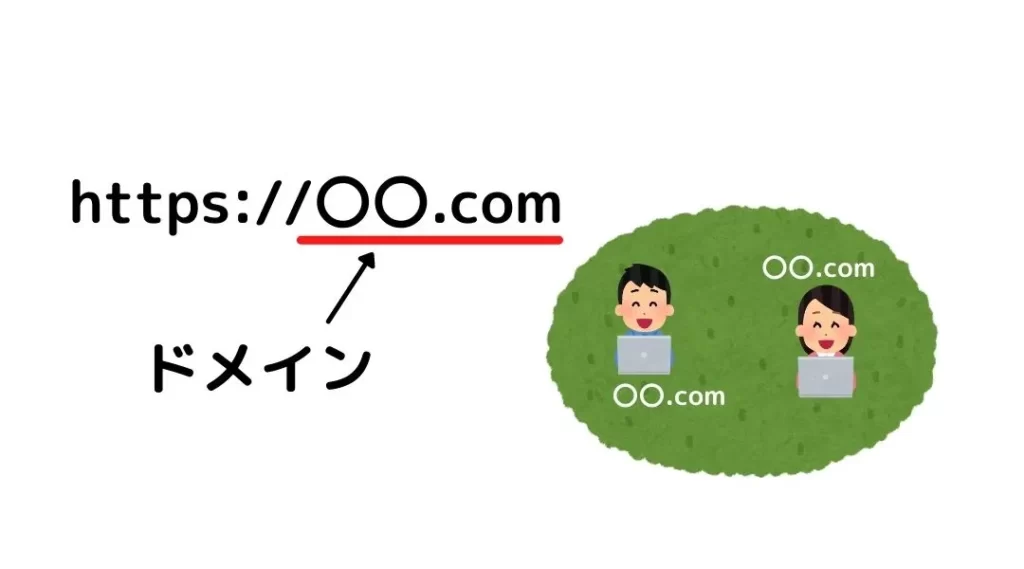
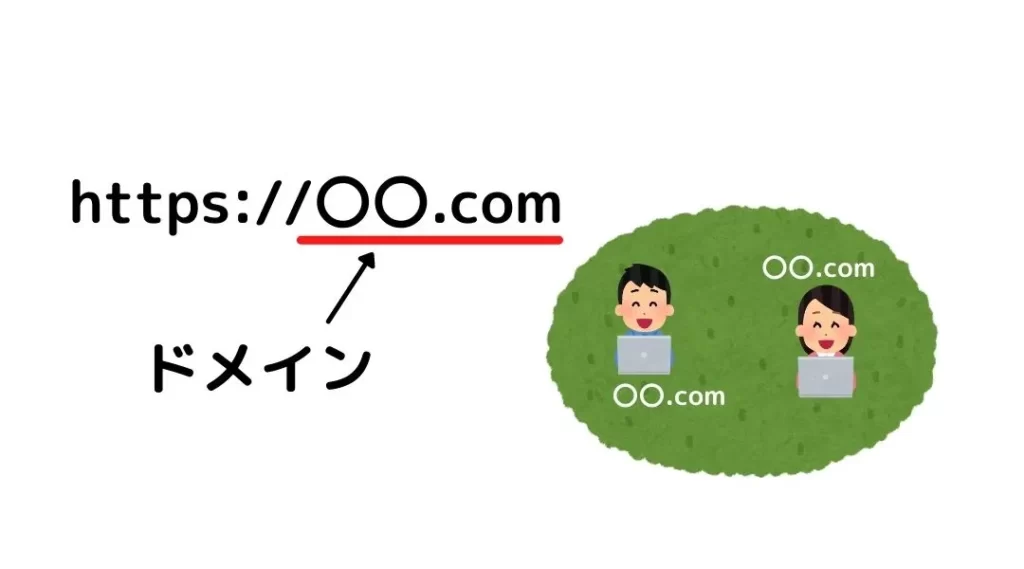
詳しい解説は、以下の記事にまとめていますので、ぜひご覧ください。


続いてその下も埋めていきます。
「作成サイト名」:後から変更できるので何でも大丈夫です。
「WordPressユーザー名」:ログインする際に必要なので覚えやすい名前にします。
「WordPressパスワード」:ログインする際に必要なので、覚えやすいものにします。
「WordPressテーマ」:後ほど設定するので何もチェックせずに進みます。
すべて、入力できたら「個人情報」と「決済手段」を登録して完了です。
次に必要な設定は「独自SSL」というサイトに来た人の個人情報を守る機能ですが、
「ConoHa WING」は自動で設定してくれます。



初心者にやさしいですね
「独自SSL化」されているか確認する方法はURLに
「https://〇〇.com」と小文字の「s」が入っていれば大丈夫です。
着せ替えを購入する
わたしがこのサイトに使用しているのは「SWELL」です。
下のボタンから公式ページに移動できます。
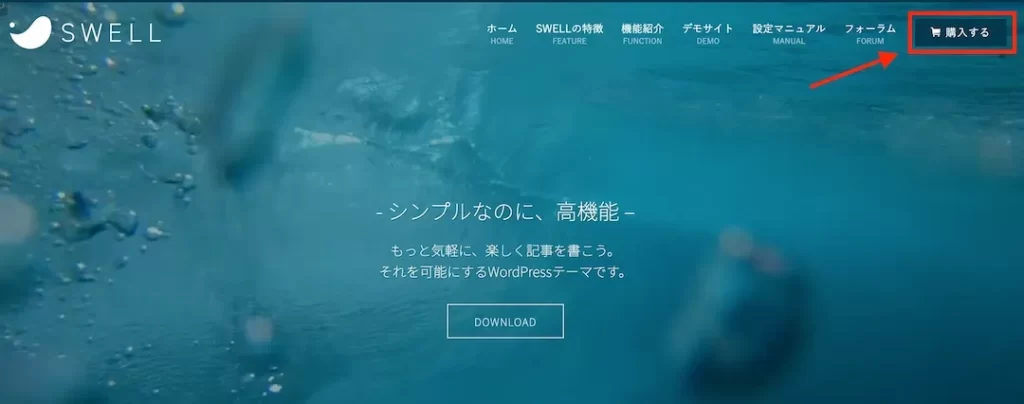
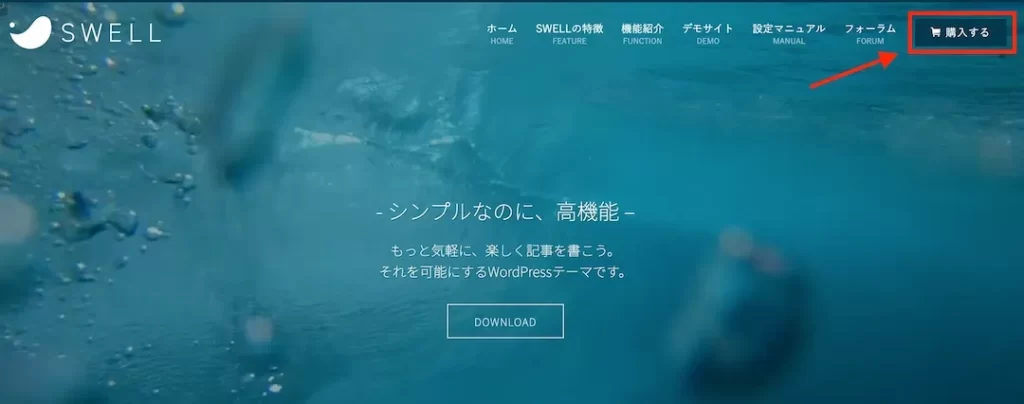
右上の「購入する」ボタンから、支払いを完了するとダウンロード可能となります。
- デザインがおしゃれ
- 買い切り商品
- 複数サイトに使える
- 利用者が多いからマニュアルが豊富
価格は¥17,600(税込)と初心者には少々ハードルが高いかもしれませんが、着せかえを途中で変更する作業はとても大変です。
初心者だからこそ、はじめから高機能なものを使うことによって、ブログを続けるモチベーションにもなりますのでぜひ検討してみてください。
プラグイン(追加機能)をインストールする
WordPressをこのままでも使えないことはないのですが、プラグインを入れるとより快適になります。
プラグインは使うテーマによって、入れないほうがいいものもあります。
「SWELL」を使っている場合の推奨プラグインをご紹介します。
- SEO SIMPLE PACK(Googleの検索に有利になる機能)
- Useful Blocks(グラフがすぐに作れる機能)
- Contact Form by WPForms(お問い合わせページ作成機能)
SEO SIMPLE PACK
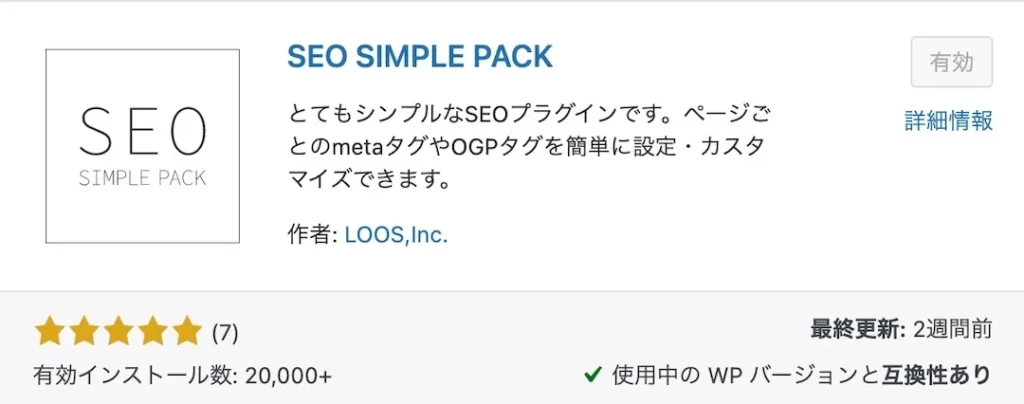
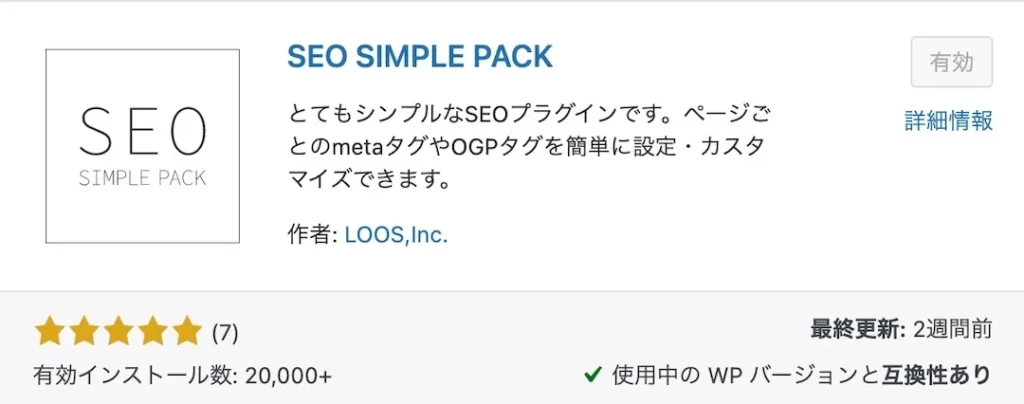
- 作者がSWELLと同じ
- 日本語対応
- Googleサーチコンソールとの連携が簡単
作者がSWELLと同じなので、テーマとの相性がいいです。
詳しい説明は、こちらの【ぶろぐ学部】様のサイトがわかりやすいと思います。
【ぶろぐ学部】SEO SIMPLE PACKの設定と使い方|SEO対策プラグイン
Useful Blocks
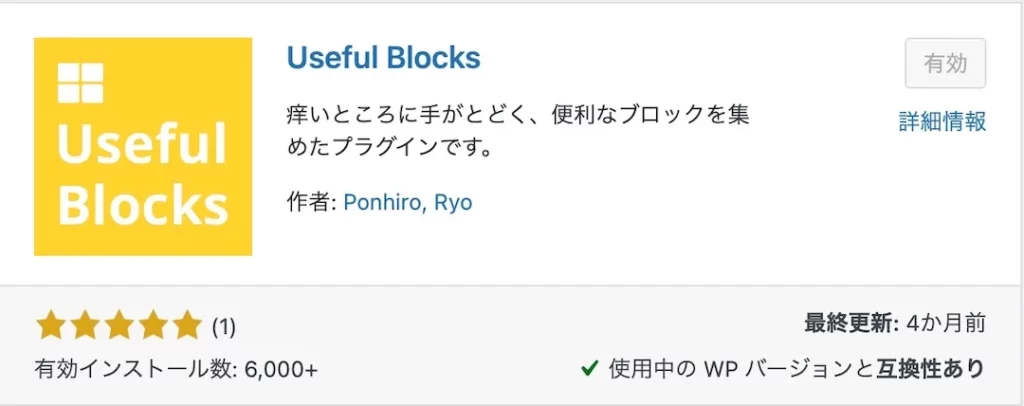
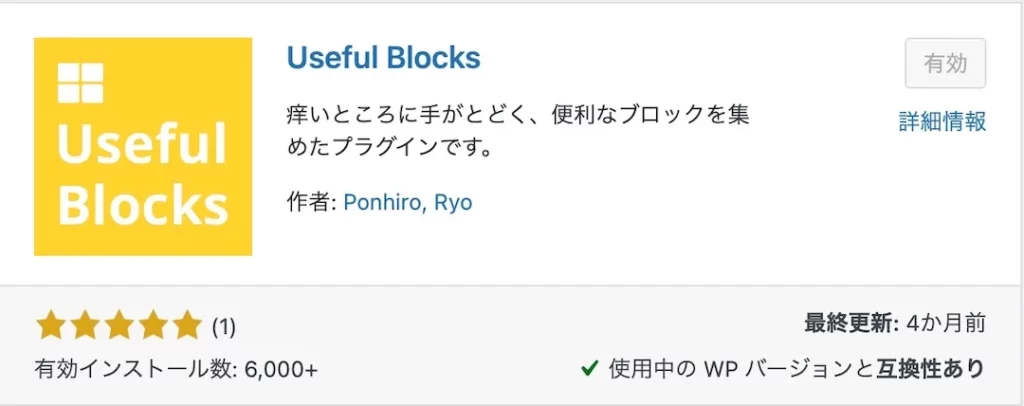
- SWELLの作者が共同で作ったプラグイン
- 整ったデザインの比較表が作れる
- 有料版にすると色を個別にカスタマイズできる
「Useful Blocks」の使用例↓
使用例2↓
税込1,200円の買いきりで、すべての機能が使えるようになりますが無料版でも十分な機能が充実しています。
Contact Form by WPForms
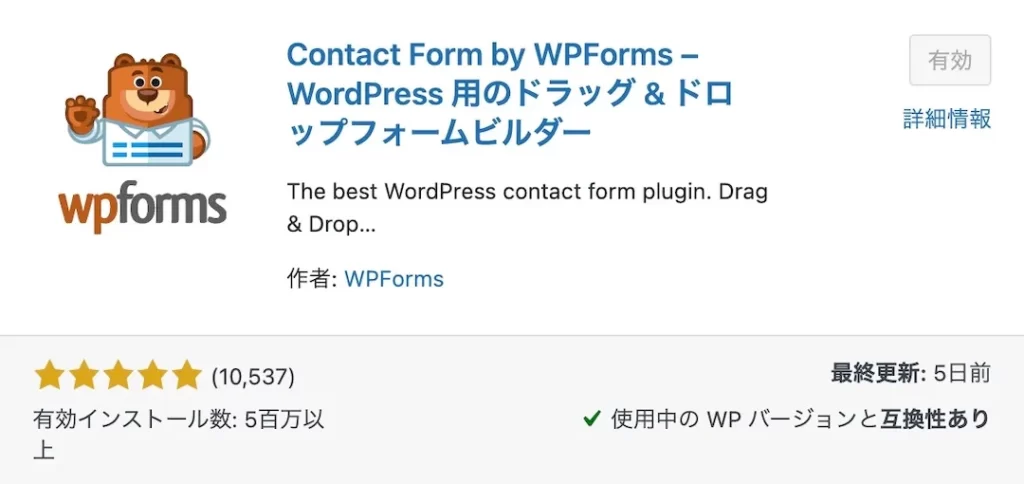
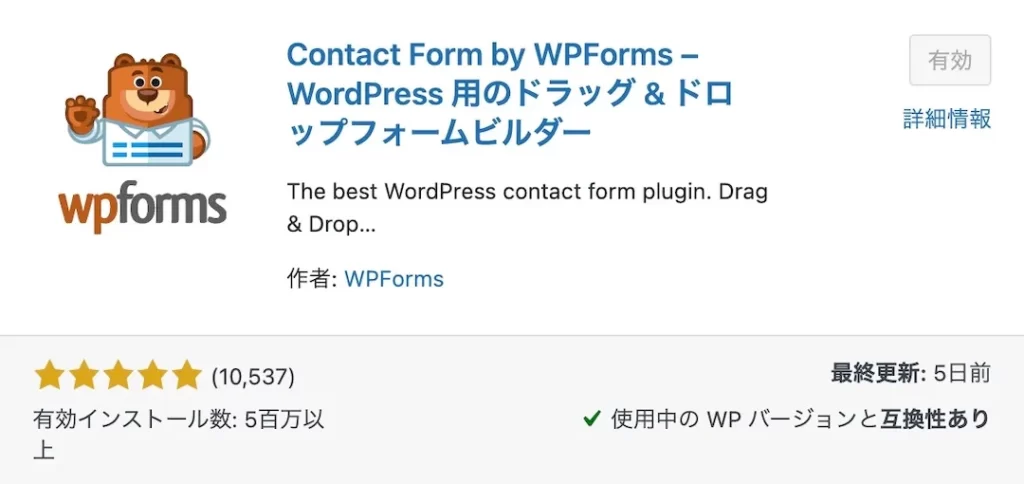
- 「名前」「メールアドレス」「問い合わせ内容」などの項目を簡単に設定できる
- ドラッグでほとんどの操作が可能
- フォームの種類が豊富
ブログの記事に質問があった際、問い合わせフォームがあると親切です。
最初の頃はとくに必要無いかもしれませんが、あると便利な機能となります。
プラグインはたくさん入れてしまうとサイトが重くなる原因になりますので、必要最低限の機能に絞ることをおすすめします。
記事を書く
ある程度、サイトが完成したら試しに記事を入れてみましょう。
1記事目におすすめなのは「自己紹介」です。
- ブログの概要
- プロフィール
- SNSのリンク
これらを、「投稿」の「新規追加」から入力します。
初心者が気をつけるポイントをまとめます。
- 「タイトル」に検索して欲しいワードを入れる
- H2で見出しを書いて、本文を「段落」で書く
- 画像を入れる場合は著作権に気をつける
かかった費用
ここまでかかった費用は、29,967円でした。
- レンタルサーバー1年契約費…11,167円
- WordPressテーマ「SWELL」(買切り)…17,600円
- プラグイン「Useful Blocks Pro」(買切り)…1,200円
初期費用はそれなりにかかりましたが、2年目からはサーバー代だけで1年間運用することが可能です。
また、「SWELL」のかわりに無料で高機能なテーマも存在するので、そちらを使えば初期費用1万円程度でブログを始められます。



始めたての頃は、無料のテーマ「Cocoon」を使っていました
しかし、途中からテーマを変更する作業はとても大変なので、記事数が少ないうちに有料テーマへ変更しました。
初期の段階からしっかりと土台を整えることは、とても大切なことだと思います。
おすすめの書籍
このブログを運用する際役立った本を紹介していきます。
また、You Tubeやブログ記事を見るだけでもとても勉強になります。
「ブログのクオリティを上げたい人」はぜひ読んでみてください。
ブログを作る心構えを学べる本
文章力を学べる本
| 本の名前 | おすすめ度 |
|---|---|
| 「20歳の自分に受けさせたい文章講義 (星海社新書)」 |
著作権を学べる本
| 本の名前 | おすすめ度 |
|---|---|
| 「著作権トラブル解決のバイブル! クリエイターのための権利の本 」 |
収益が出た人に読んでほしい本
| 本の名前 | おすすめ度 |
|---|---|
| 「お金のこと何もわからないままフリーランスになっちゃいましたが税金で損しない方法を教えてください! 」 |
さいごに
ここまで読んでいただきありがとうございました。
たくさんの設定で大変だとは思いますが、インターネットで検索するとわかりやすい情報はたくさんあります。
また「本」や「動画」も活用しながらWordPressの勉強をするのもおすすめです。
便利な機能をみつけたら、また記事にしてみようと思います。



ありがとうございました
